अपने विंडोज 10 ड्राइवरों को कैसे अपडेट या ठीक करें : How to Update or Fix Your Windows 10 Drivers

© Antonio Villas-Boas/Business Insider : How to Update or Fix Your Windows 10 Drivers
- विंडोज 10 में ड्राइवरों को अपडेट करने के लिए, डिवाइस मैनेजर खोलें और उस डिवाइस पर राइट-क्लिक करें जिसे आपको अपडेट करने की आवश्यकता है।
- आपके कंप्यूटर पर सबसे महत्वपूर्ण ड्राइवर अन्य विंडोज अपडेट के साथ स्वचालित रूप से अपडेट होने की संभावना है।
- ड्राइवर आवश्यक सॉफ़्टवेयर हैं जो आपके कंप्यूटर के विभिन्न उपकरणों और कम्पोनेंट को ठीक से काम करते रहते हैं।
ड्राइवर ऐसे सॉफ़्टवेयर हैं जो आपके विंडोज कंप्यूटर पर विभिन्न डिवाइस, जैसे ध्वनि और ग्राफिक्स कार्ड, ठीक से काम करने के लिए जरुरी होती है। इन ड्राइवरों के बिना, आपका अधिकांश कंप्यूटर खराब हो जाएगा।
और अन्य सॉफ़्टवेयर की तरह, उन्हें कभी-कभी अपडेट करने की आवश्यकता होती है। हालांकि, यह पता लगाना हमेशा आसान नहीं होता कि उन्हें कैसे अपडेट किया जाए।
जब भी विंडोज अपडेट होता है तो आपके कंप्यूटर पर कई ड्राइवर अपने आप अपडेट हो जाते हैं। लेकिन अगर आपको ड्राइवर को मैन्युअल रूप से इंस्टॉल या अपडेट करने की आवश्यकता है, तो आप डिवाइस मैनेजर का उपयोग करके ऐसा कर सकते हैं।
1. स्क्रीन के निचले-बाएँ कोने में विंडोज आइकन पर राइट-क्लिक करें और दिखाई देने वाली सूची से डिवाइस मैनेजर चुनें।
2. उस डिवाइस का पता लगाने के लिए मेनू का उपयोग करें जिसे आप अपडेट करना चाहते हैं। एक ऑडियो डिवाइस को अपडेट करने के लिए, उदाहरण के लिए, ऑडियो इनपुट और आउटपुट के पास > एरो पर क्लिक करें और उस सूची में डिवाइस का पता लगाएं।
3. उस डिवाइस पर राइट-क्लिक करें जिसे आपको अपडेट करने की आवश्यकता है और पॉप-अप में, अपडेट ड्राइवर चुनें।
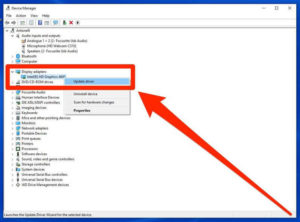
4. आपसे पूछा जाएगा कि क्या आप चाहते हैं कि विंडोज़ इंटरनेट पर खोज करे और आपके कंप्यूटर पर एक नया ड्राइवर स्वचालित रूप से स्थापित हो, या यदि आपके कंप्यूटर पर कोई फ़ाइल है जिसे आप विशेष रूप से चुनना और उपयोग करना चाहते हैं। लगभग सभी मामलों में, आप स्वचालित विकल्प का चयन करना चाहेंगे।
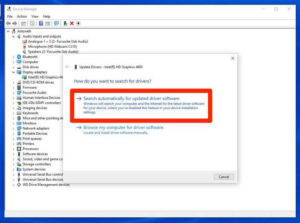
5. विंडोज़ एक अपडेट ड्राइवर खोजने और इसे स्थापित करने का प्रयास करेगा। अगर उसे कोई नहीं मिल रहा है, तो यह आपको बताएगा कि आपका ड्राइवर अप-टू-डेट है।
यदि विंडोज आपको बताता है कि आपके पास पूरी तरह से अपडेट किया गया ड्राइवर है, लेकिन आप सुनिश्चित नहीं हैं, तो पता करें कि उस विशिष्ट कंप्यूटर भाग का निर्माता कौन है – आप आमतौर पर इसका नाम केवल Google कर सकते हैं – और उनकी वेबसाइट देखें। उनके पास ऐसे ड्राइवर हो सकते हैं जिन्हें आप मैन्युअल रूप से डाउनलोड और इंस्टॉल कर सकते हैं। यह एनवीडिया और एएमडी द्वारा बनाए गए ग्राफिक्स कार्ड के लिए सामान्य है।
विंडोज 10 में ड्राइवर को कैसे रिइंस्टॉल करें
यदि कोई उपकरण गलत व्यवहार कर रहा है, तो आपको ड्राइवर को हटाने और पुनः स्थापित करने की आवश्यकता हो सकती है। प्रक्रिया ड्राइवर को अपडेट करने के समान है।
1. विंडोज आइकन पर राइट-क्लिक करके और डिवाइस मैनेजर का चयन करके डिवाइस मैनेजर को फिर से खोलें।
2. उस उपकरण का पता लगाने के लिए मेनू का उपयोग करें जिसे आप पुनः स्थापित करना चाहते हैं। एक ऑडियो डिवाइस को अपडेट करने के लिए, उदाहरण के लिए, ऑडियो इनपुट और आउटपुट के पास > एरो पर क्लिक करें और उस सूची में डिवाइस का पता लगाएं।
3. उस डिवाइस पर राइट-क्लिक करें जिसे आपको पुनर्स्थापित करने की आवश्यकता है और मेनू में, अनइंस्टॉल डिवाइस चुनें। चिंता न करें, आपका कंप्यूटर ठीक हो जाएगा।
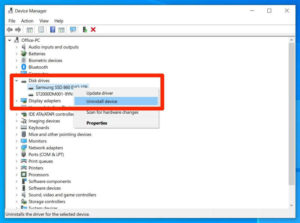
4. अपने पीसी को पुनरारंभ करें। जब कंप्यूटर पुनरारंभ होता है, तो विंडोज डिवाइस ढूंढेगा और नवीनतम ड्राइवर को पुनर्स्थापित करेगा।
अगर आपके ड्राइवर अपने आप अपडेट नहीं हो रहे हैं तो क्या करें
यदि विंडोज़ स्वचालित रूप से उस ड्राइवर को अपडेट नहीं कर रहा है जो आपको लगता है कि इसे करना चाहिए, तो विंडोज़ अपडेट अस्थायी रूप से रोके जा सकते हैं। आप इसे चेक कर सकते हैं और जरूरत पड़ने पर इसे अनपॉज कर सकते हैं।
1. स्टार्ट बटन सर्च बॉक्स में, विंडोज अपडेट टाइप करें और जब यह सर्च रिजल्ट में दिखाई दे तो विंडोज अपडेट सेटिंग्स पर क्लिक करें।
2. उन्नत विकल्प क्लिक करें।
3. पॉज अपडेट सेक्शन में, पॉज तक के तहत तारीख चेक करें।
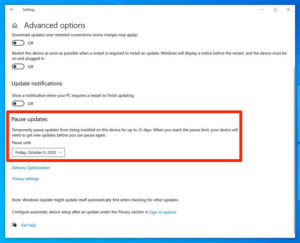
4. यदि आपको भविष्य में कोई तिथि दिखाई देती है, तो ड्रॉप-डाउन मेनू पर क्लिक करें और अद्यतनों को रोकने के लिए जल्द से जल्द तिथि (जो कल होनी चाहिए) चुनें।
अपने सीपीयू को ओवरक्लॉक कैसे करें और बिना पैसे खर्च किए अपने कंप्यूटर के प्रदर्शन को कैसे बढ़ाएं विंडोज 10 में फाइलों को ज़िप और अनजिप कैसे करें विंडोज 10 में कमांड प्रॉम्प्ट कैसे खोलें अपने विंडोज पीसी या मैक कंप्यूटर पर दोहरी मॉनिटर कैसे सेट करें


